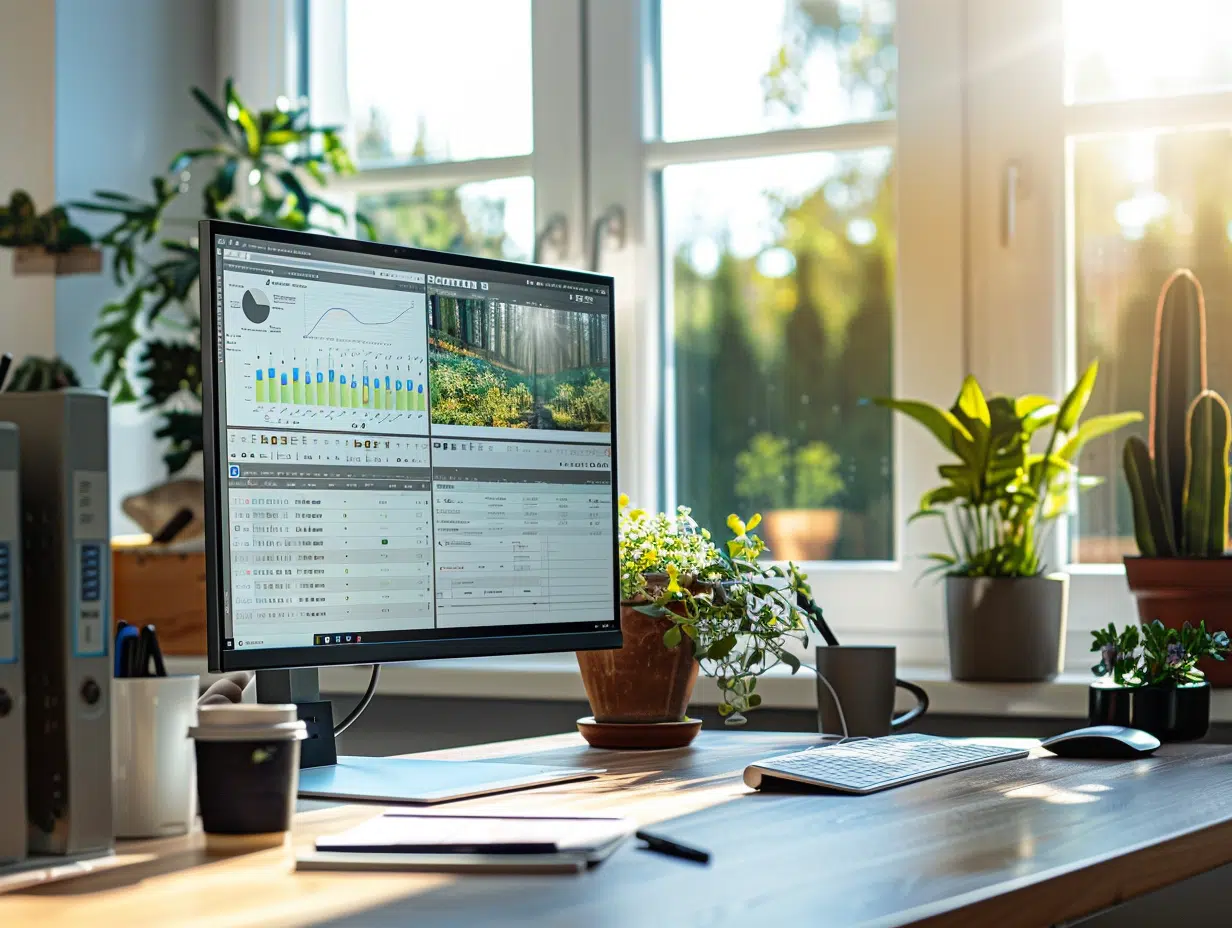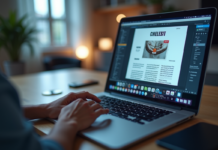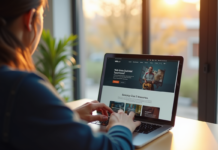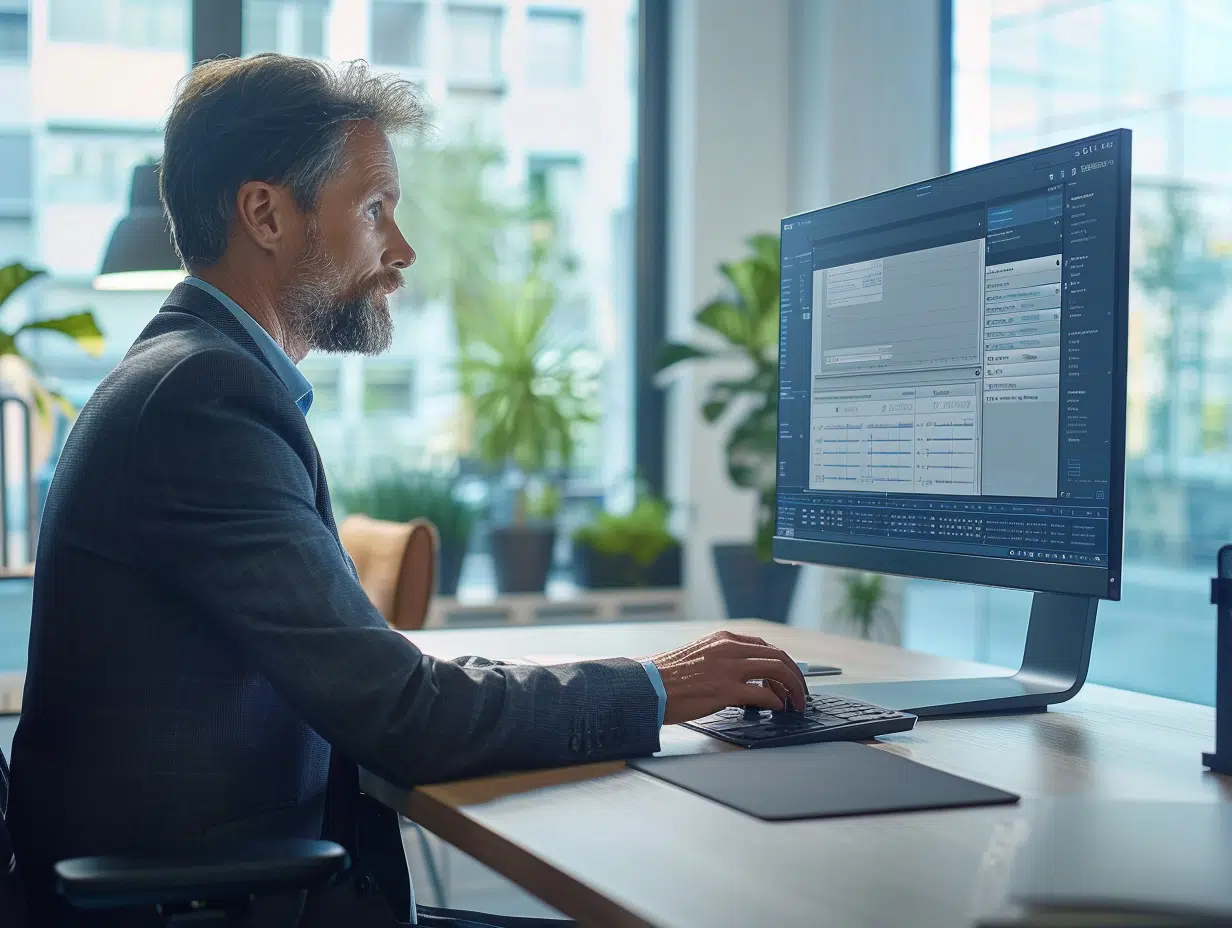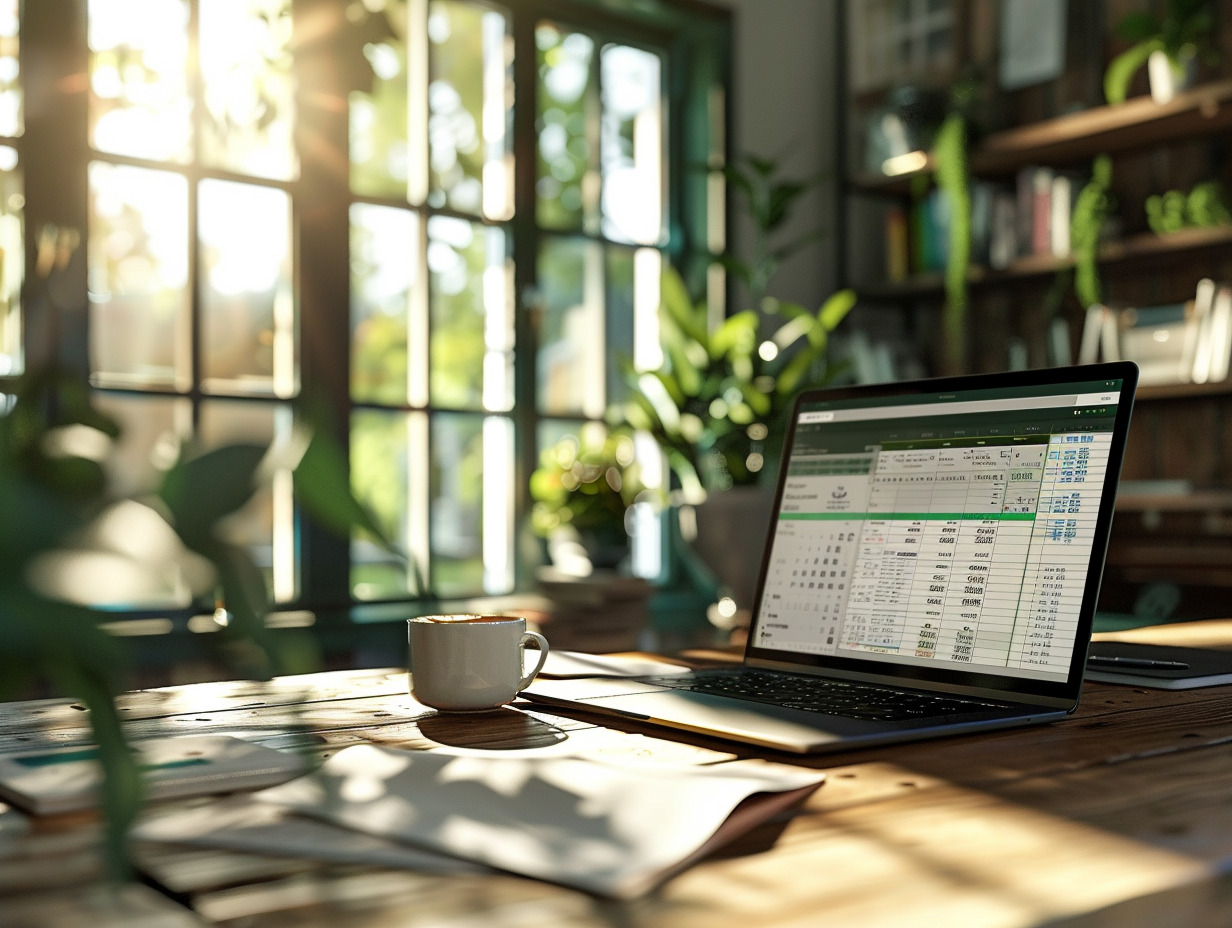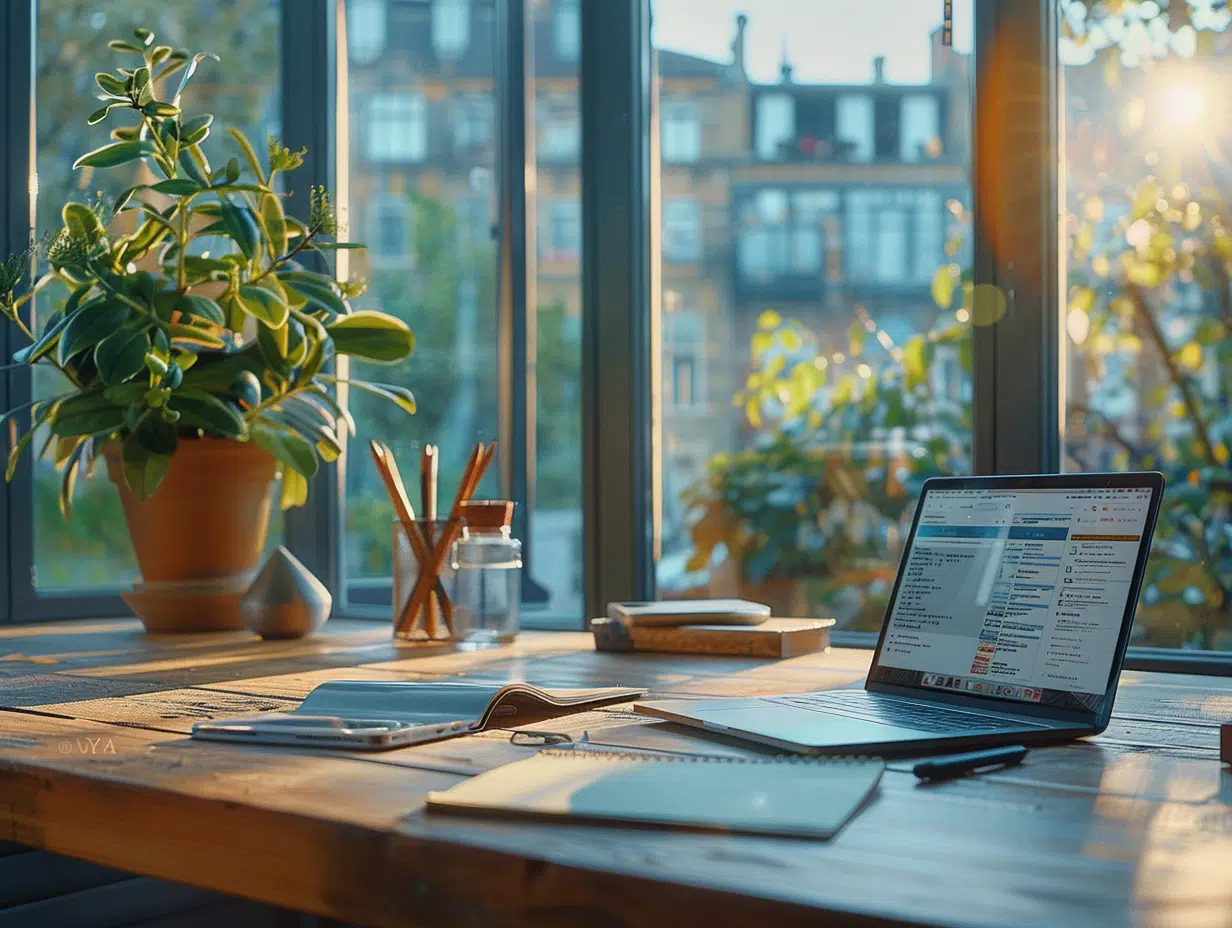Power Query, cet outil puissant d’Excel, permet de manipuler, transformer et analyser des données avec une simplicité déconcertante. Pourtant, nombreux sont ceux qui peinent à le trouver parmi les multiples options du logiciel. Pour les utilisateurs d’Excel 2016 et versions ultérieures, Power Query est intégré directement dans l’onglet ‘Données’. Une fois cet onglet ouvert, l’option ‘Obtenir et transformer les données’ donne accès à toutes les fonctionnalités de Power Query.
Pour les utilisateurs d’Excel 2010 et 2013, il est nécessaire de télécharger un complément gratuit sur le site de Microsoft. Une fois installé, Power Query apparaît dans un nouvel onglet dédié, facilitant ainsi son utilisation. Cette localisation intuitive permet de tirer pleinement parti de cet outil sans passer par des chemins complexes.
A découvrir également : Création de tableau sur Word gratuit : les étapes simples
Plan de l'article
Qu’est-ce que Power Query et pourquoi l’utiliser dans Excel ?
Power Query, développé par Microsoft, a révolutionné la manière dont les utilisateurs d’Excel manipulent les données. Cet éditeur de requêtes permet non seulement de se connecter ou d’importer des données de diverses sources, mais aussi de les transformer pour simplifier l’analyse. Voici quelques raisons pour lesquelles il est judicieux d’utiliser cet outil dans Excel :
A lire aussi : Comparaison entre LibreOffice et OpenOffice : lequel est le meilleur choix
Se connecter à diverses sources de données
- Power Query peut importer des fichiers de toutes sortes, y compris des fichiers PDF.
- Il peut se connecter aux bases de données les plus courantes via ODBC.
- Les connexions aux services en ligne tels que Sharepoint, SalesForce ou Google Analytics sont aussi possibles.
- Power Query permet aussi de se connecter à des données provenant de sites web, de Microsoft Exchange, de scripts R ou de scripts Python.
Transformation et structuration des données
- Power Query permet de normaliser les données pour les préparer à la création d’un modèle de données.
- Il offre la possibilité de créer des tables de faits et des tables de dimensions, facilitant ainsi l’analyse des données.
- Les transformations permettent de structurer les données pour une meilleure visualisation et interprétation.
Actualisation et intégration
Power Query permet de mettre à jour les résultats des requêtes en cliquant sur un simple bouton d’actualisation. L’outil peut être utilisé en combinaison avec VBA pour construire des solutions robustes dans Excel. Considérez Power Query comme un atout majeur pour quiconque travaille régulièrement avec des données dans Excel.
Comment accéder à Power Query dans différentes versions d’Excel
Pour accéder à Power Query, la méthode varie légèrement selon la version d’Excel que vous utilisez. Dans les versions récentes d’Excel, Power Query est entièrement intégré et accessible depuis le ruban.
Excel 2016 et versions ultérieures
Dans Excel 2016 et les versions ultérieures, Power Query est intégré sous le nom de ‘Get & Transform Data’. Pour y accéder, suivez ces étapes :
- Ouvrez Excel.
- Allez dans l’onglet Données.
- Vous trouverez la section Get & Transform Data qui inclut Power Query.
Excel 2010 et 2013
Dans Excel 2010 et 2013, Power Query n’est pas intégré par défaut. Vous devez installer l’add-in Power Query. Une fois installé, suivez ces étapes :
- Ouvrez Excel.
- Allez dans l’onglet Power Query nouvellement ajouté.
- Vous pouvez maintenant commencer à utiliser Power Query.
Excel pour Mac
La version Mac d’Excel ne dispose pas de Power Query intégré comme la version Windows. Des fonctionnalités similaires peuvent être trouvées sous Get Data dans l’onglet Données.
Excel Online
Pour les utilisateurs d’Excel Online, Power Query n’est pas disponible. Considérez l’utilisation de Power BI pour des fonctionnalités de manipulation et d’analyse de données plus avancées.
Trouvez ces fonctionnalités dans le ruban pour commencer à explorer les possibilités offertes par Power Query, que ce soit pour importer, transformer ou analyser des données.
Étapes pour utiliser Power Query efficacement
Qu’est-ce que Power Query et pourquoi l’utiliser dans Excel ?
Power Query, développé par Microsoft, est un éditeur de requêtes puissant intégré dans Excel, permettant de se connecter à diverses sources de données et de les transformer pour une analyse simplifiée. Il permet d’importer des fichiers de tous types, y compris des PDF, et de se connecter aux bases de données les plus courantes via ODBC. Structurer et normaliser les données devient un jeu d’enfant, facilitant ainsi la création de modèles de données robustes.
Étapes pour commencer avec Power Query
- Se connecter aux données : Cliquez sur le bouton Obtenir des données dans l’onglet Données. Sélectionnez la source de données souhaitée. Power Query supporte une multitude de sources, telles que SharePoint, SalesForce, Google Analytics, ou encore des scripts en R et Python.
- Transformer les données : Une fois les données importées, utilisez l’éditeur Power Query pour les transformer. Vous pouvez appliquer des filtres, supprimer les colonnes inutiles, ou encore pivoter les données pour les structurer selon vos besoins.
- Créer des modèles de données : Power Query s’intègre parfaitement avec Power Pivot pour créer des modèles de données. Utilisez un modèle en étoile pour organiser vos tables de faits et de dimensions. Cela facilitera les analyses avancées et les rapports.
- Actualiser les données : Une fois les requêtes configurées, actualisez les données en un clic pour obtenir les informations les plus récentes sans réimporter manuellement les fichiers.
Utiliser Power Query avec d’autres outils
Power Query peut être utilisé conjointement avec Power BI Desktop et Power BI Service pour des analyses encore plus poussées. Il permet aussi de se connecter à des services du nuage Azure, tels que SQL Azure, et d’autres services en ligne comme Microsoft Exchange. Les entreprises peuvent ainsi construire des solutions de reporting robustes en utilisant VBA et Power Query pour automatiser les processus complexes.