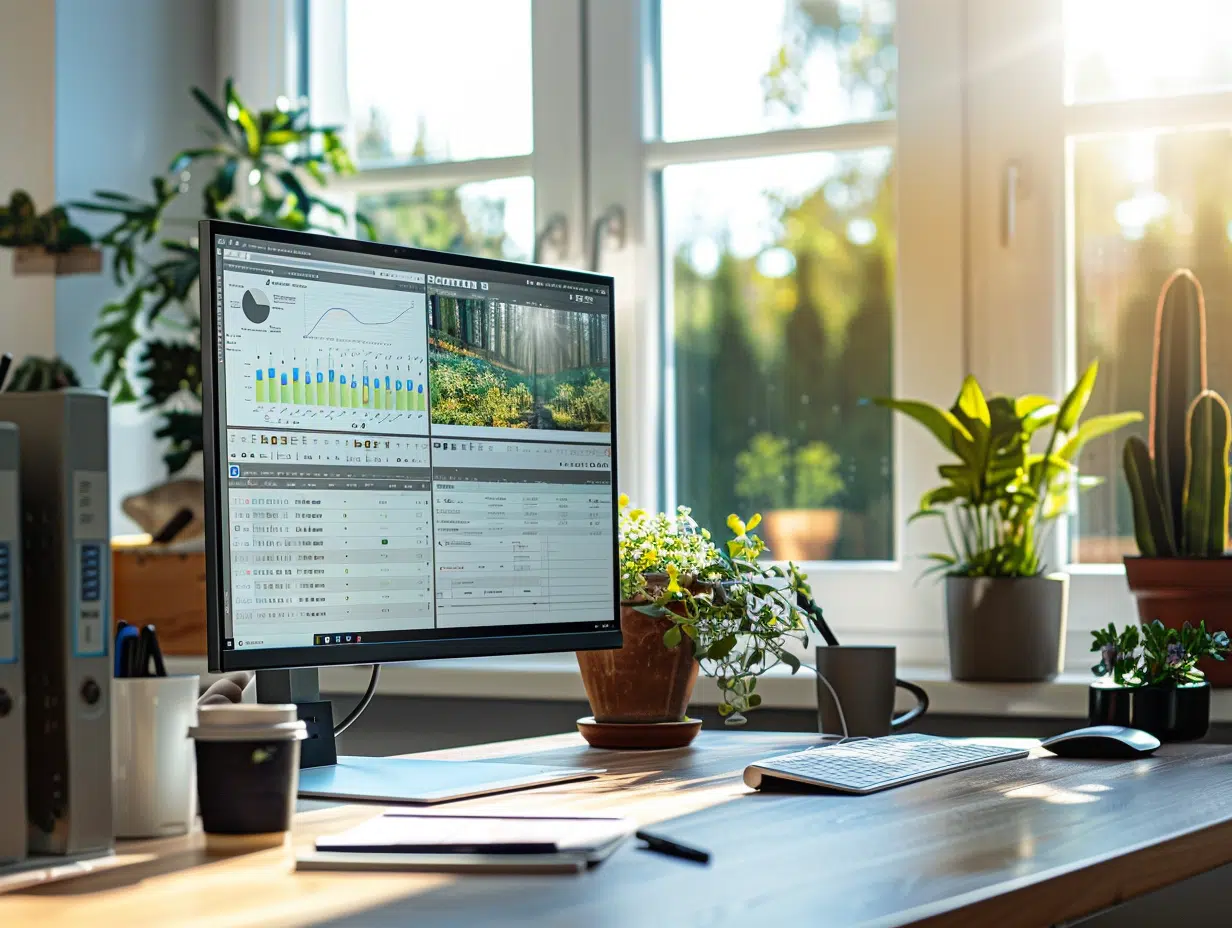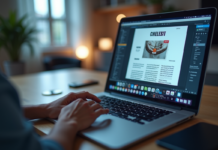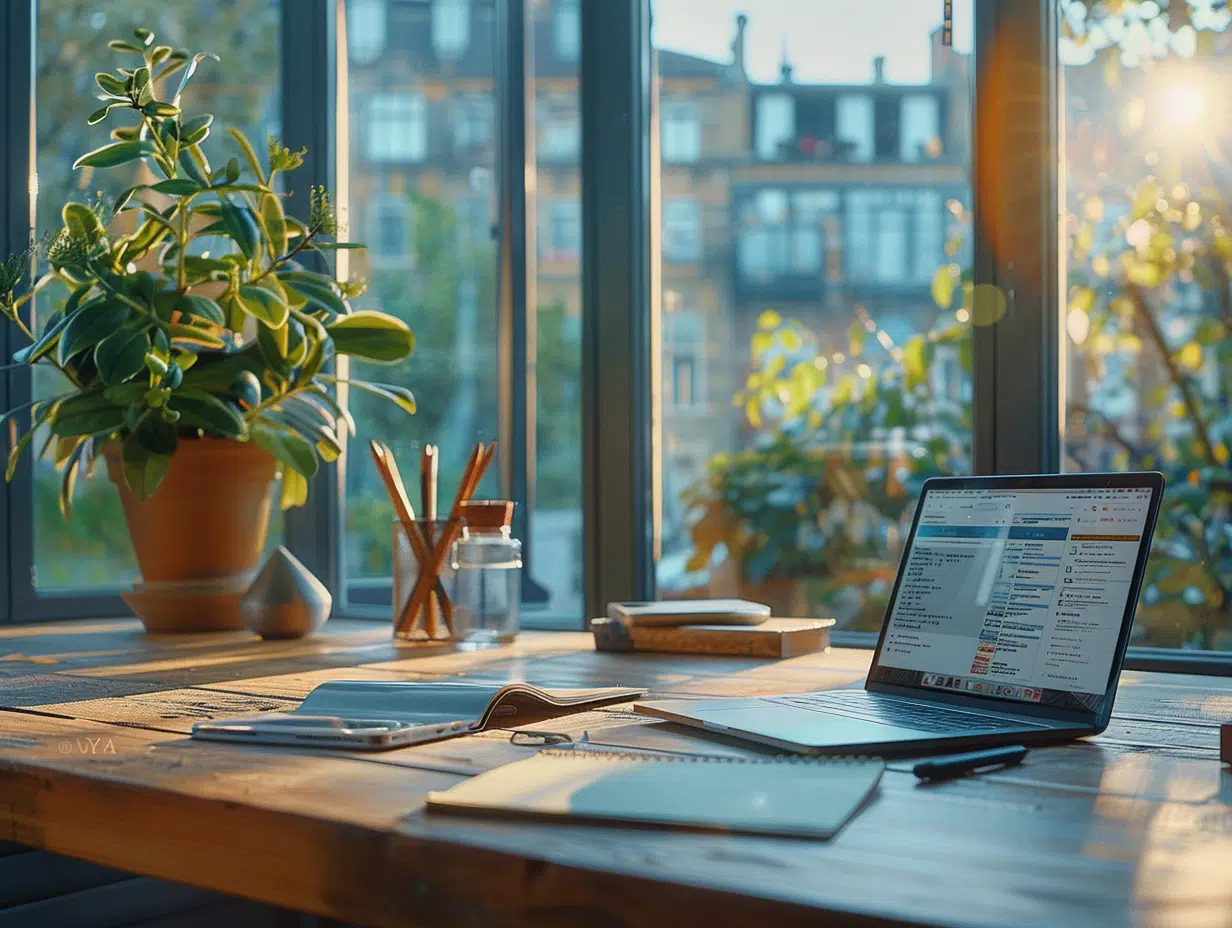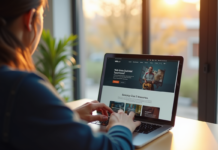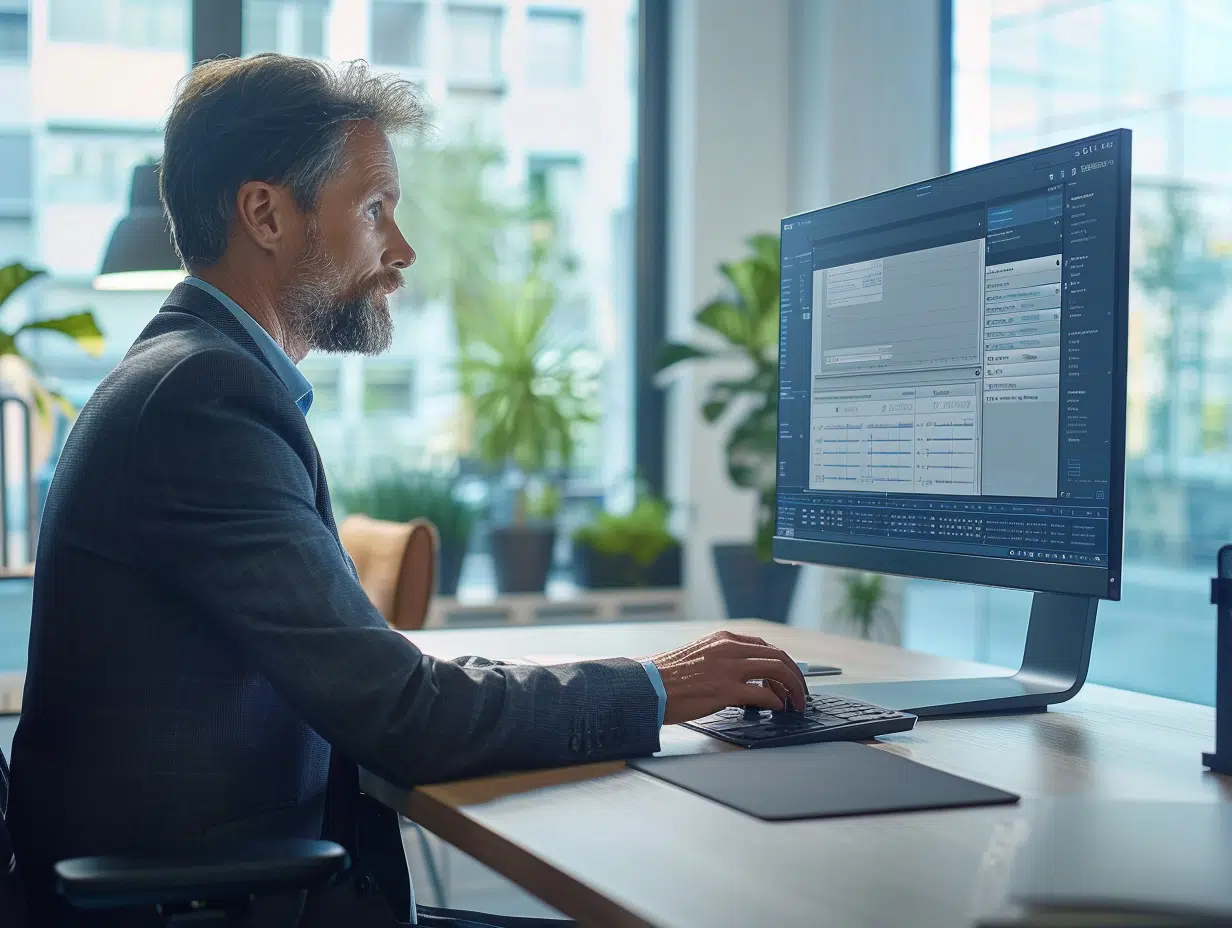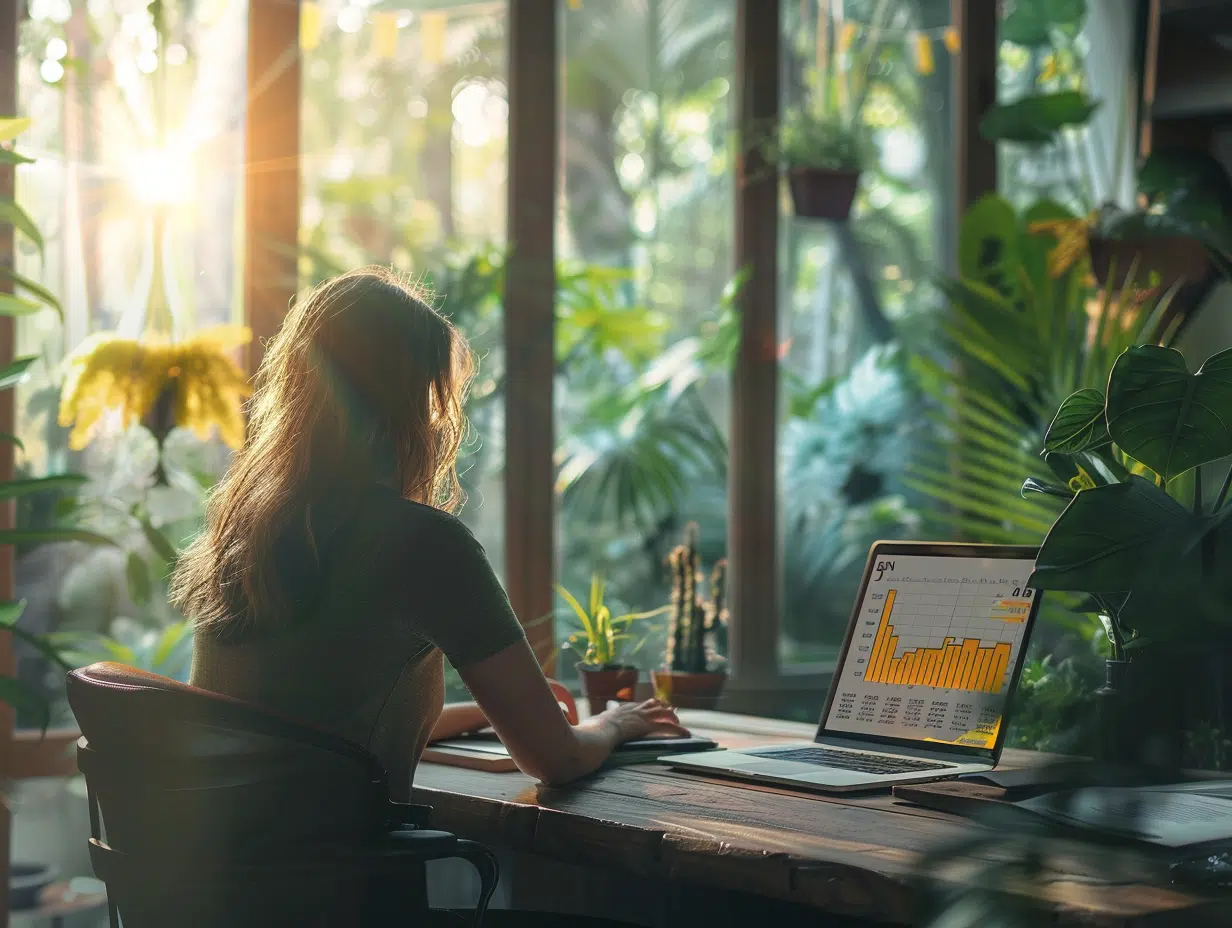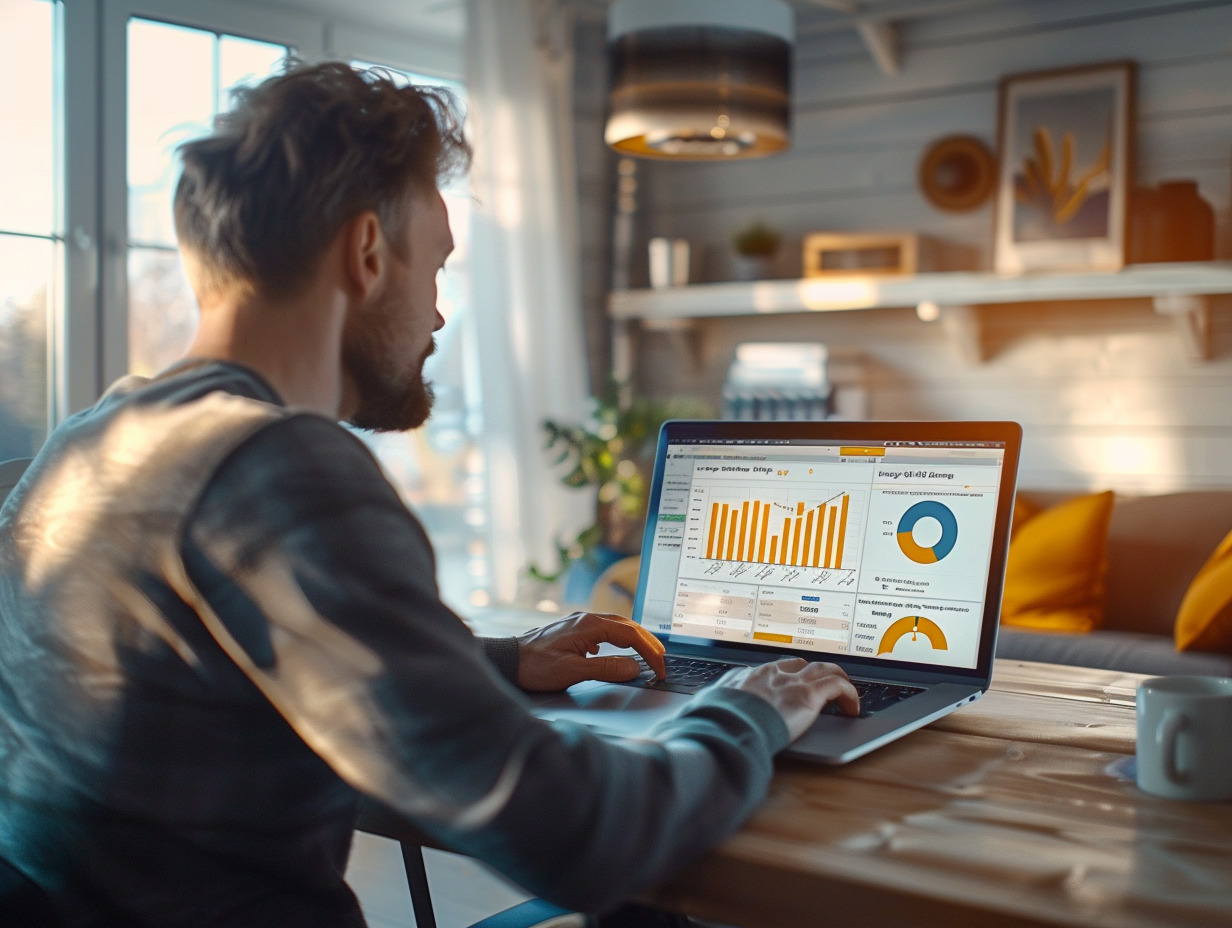Plan de l'article
Comment débloquer les mises à jour sur Windows
Les utilisateurs de smartphones et d’ordinateurs attendent souvent avec impatience les nouvelles mises à jour. Il peut arriver que ces mises à jour se bloquent, provoquant frustration et perte de temps. Heureusement, diverses méthodes permettent de débloquer ces mises à jour et de profiter rapidement des nouvelles fonctionnalités.
L’une des astuces les plus courantes consiste à vérifier la connexion Internet. Une connexion instable peut interrompre le processus de mise à jour. Il est aussi utile de redémarrer l’appareil, car cela peut résoudre des conflits temporaires. Si le problème persiste, il peut être nécessaire de vérifier l’espace de stockage disponible ou de réinitialiser certains paramètres système.
A découvrir également : Les plus grands hackers de l'histoire et leurs exploits célèbres
Comprendre les causes des mises à jour bloquées
Les mises à jour de Windows, qu’il s’agisse de Windows 10 ou de Windows 11, peuvent parfois rencontrer des problèmes. Le défaut de mise à jour Windows est un phénomène courant affectant de nombreux utilisateurs. Microsoft, le développeur de ces systèmes d’exploitation, continue de travailler sur des solutions pour minimiser ces incidents.
Sources potentielles de blocages
Les causes d’une mise à jour bloquée sont variées :
A lire également : Les meilleurs hackers proviennent de quel pays
- Connexion Internet instable : une connexion fluctuante peut interrompre le téléchargement ou l’installation de la mise à jour.
- Manque d’espace de stockage : un stockage insuffisant sur le disque dur empêche la mise à jour de s’installer correctement.
- Périphériques USB : la présence de périphériques connectés lors de la mise à jour peut créer des conflits.
Le rôle des périphériques externes
Les périphériques USB sont souvent négligés mais peuvent jouer un rôle fondamental dans les problèmes de mise à jour. Ils peuvent interférer avec le processus de mise à jour, provoquant des échecs ou des blocages. Déconnectez tous les périphériques externes avant le démarrage d’une mise à jour pour éviter ces complications.
Impact sur les différentes versions de Windows
Le défaut de mise à jour Windows affecte tant Windows 10 que Windows 11. Microsoft s’efforce de fournir des correctifs via des mises à jour cumulatives, mais des utilisateurs rencontrent encore des problèmes. En conséquence, une vigilance accrue et une préparation adéquate sont nécessaires pour gérer ces mises à jour.
Méthodes pour débloquer une mise à jour
Utiliser l’invite de commandes
L’invite de commandes est un outil puissant pour résoudre les problèmes de mises à jour. Ouvrez l’invite de commandes en tant qu’administrateur et exécutez les commandes suivantes :
- net stop wuauserv
- net stop bits
Ces commandes arrêtent les services de mise à jour Windows et les services de transfert intelligent en arrière-plan (BITS). Supprimez les fichiers temporaires dans le dossier SoftwareDistribution.
Utiliser DISM et SFC
Le DISM (Deployment Imaging Service and Management Tool) et le SFC (System File Checker) sont des outils de réparation essentiels. Exécutez les commandes suivantes dans l’invite de commandes :
- dism /online /cleanup-image /restorehealth
- sfc /scannow
Ces commandes réparent les fichiers système corrompus et restaurent l’intégrité du système.
Dépanneur de mises à jour de Windows
Le dépanneur de mises à jour de Windows est un outil intégré permettant de diagnostiquer et de résoudre automatiquement les problèmes de mises à jour. Accédez à : Paramètres > Mise à jour et sécurité > Dépannage, et sélectionnez ‘Windows Update’.
Mode sans échec
Le mode sans échec permet de démarrer le système avec un minimum de pilotes et de services. Accédez à : Paramètres > Mise à jour et sécurité > Récupération, puis cliquez sur ‘Redémarrer maintenant’ sous Démarrage avancé. Une fois en mode sans échec, relancez la mise à jour.
WinRE
Le WinRE (Windows Recovery Environment) est un autre outil puissant. Accédez à l’environnement de récupération, puis utilisez l’option ‘Réparer l’ordinateur’ pour résoudre les problèmes de mise à jour.
Astuces pour éviter les blocages futurs
Comprendre les causes des mises à jour bloquées
Les défauts de mise à jour sur Windows 10 et Windows 11 peuvent parfois être causés par des périphériques USB connectés. Débranchez tous les dispositifs externes avant de lancer une mise à jour pour éviter les conflits.
Utiliser les outils de résolution de problèmes
Windows propose plusieurs outils intégrés pour anticiper et résoudre les problèmes de mises à jour. Voici quelques recommandations :
- Utilitaire de résolution des problèmes de Windows Update : accédez à Paramètres > Mise à jour et sécurité > Dépannage et sélectionnez ‘Windows Update’.
- Réinitialiser les réglages réseau : parfois, les problèmes de connectivité peuvent bloquer les mises à jour. Allez dans Paramètres > Réseau et Internet > État et cliquez sur ‘Réinitialiser le réseau’.
Maintenir votre système à jour
Assurez-vous que votre système est toujours à jour pour bénéficier des dernières améliorations. Configurez les mises à jour automatiques pour réduire les risques de blocage.
| Outil | Description |
|---|---|
| AOMEI Partition Assistant Professional | Gestion des partitions et migration de l’OS. |
| SoftwareDistribution | Dossier utilisé par Windows Update pour stocker des fichiers temporaires. |
Surveiller les dossiers critiques
Le dossier SoftwareDistribution joue un rôle fondamental dans le processus de mise à jour. Supprimez régulièrement les fichiers temporaires pour éviter qu’ils ne causent des problèmes. Utilisez des logiciels comme AOMEI Partition Assistant Professional pour gérer efficacement vos partitions et éviter les conflits.
Suivez ces astuces pour minimiser les risques de blocages et garantir un fonctionnement fluide de vos mises à jour Windows.