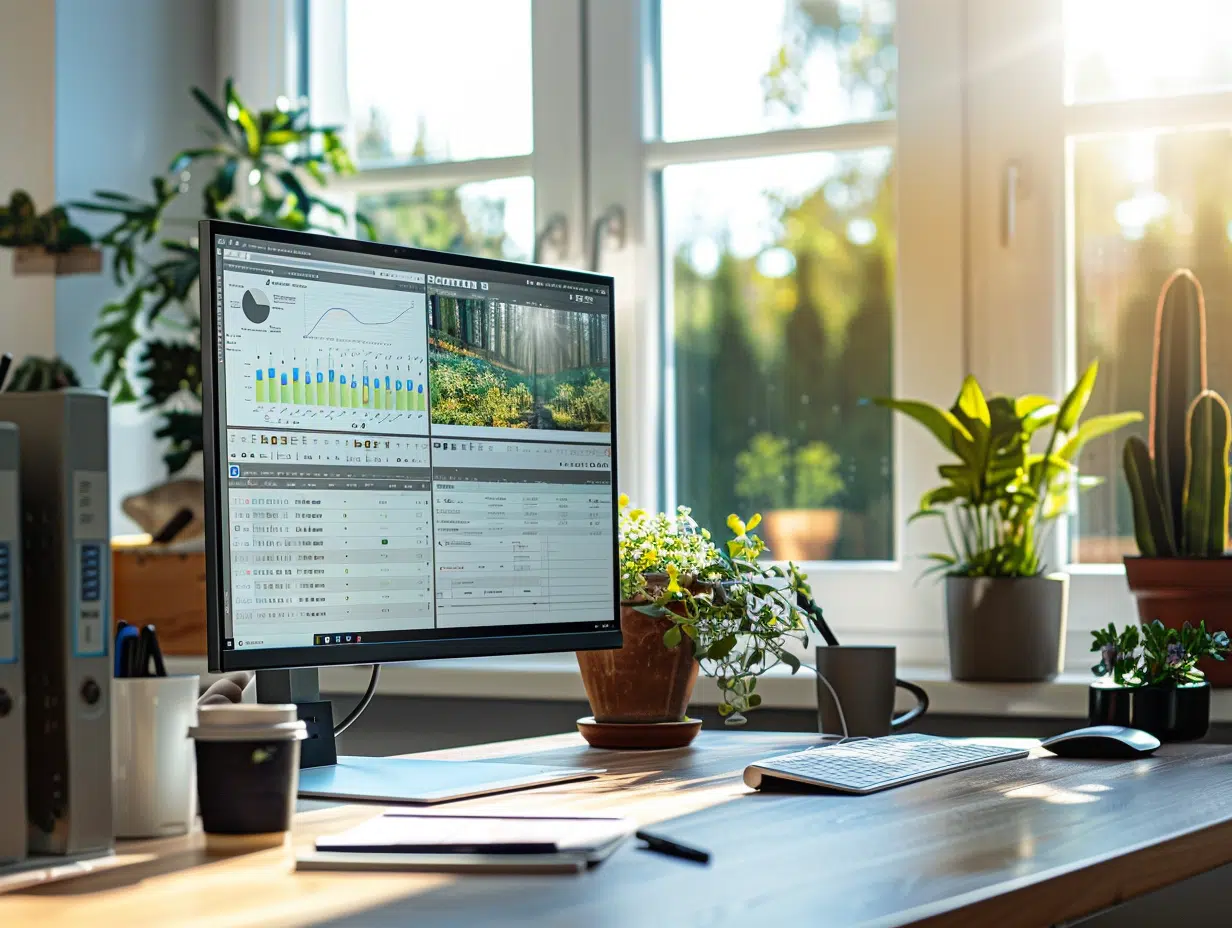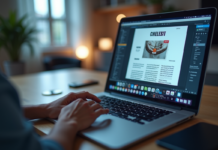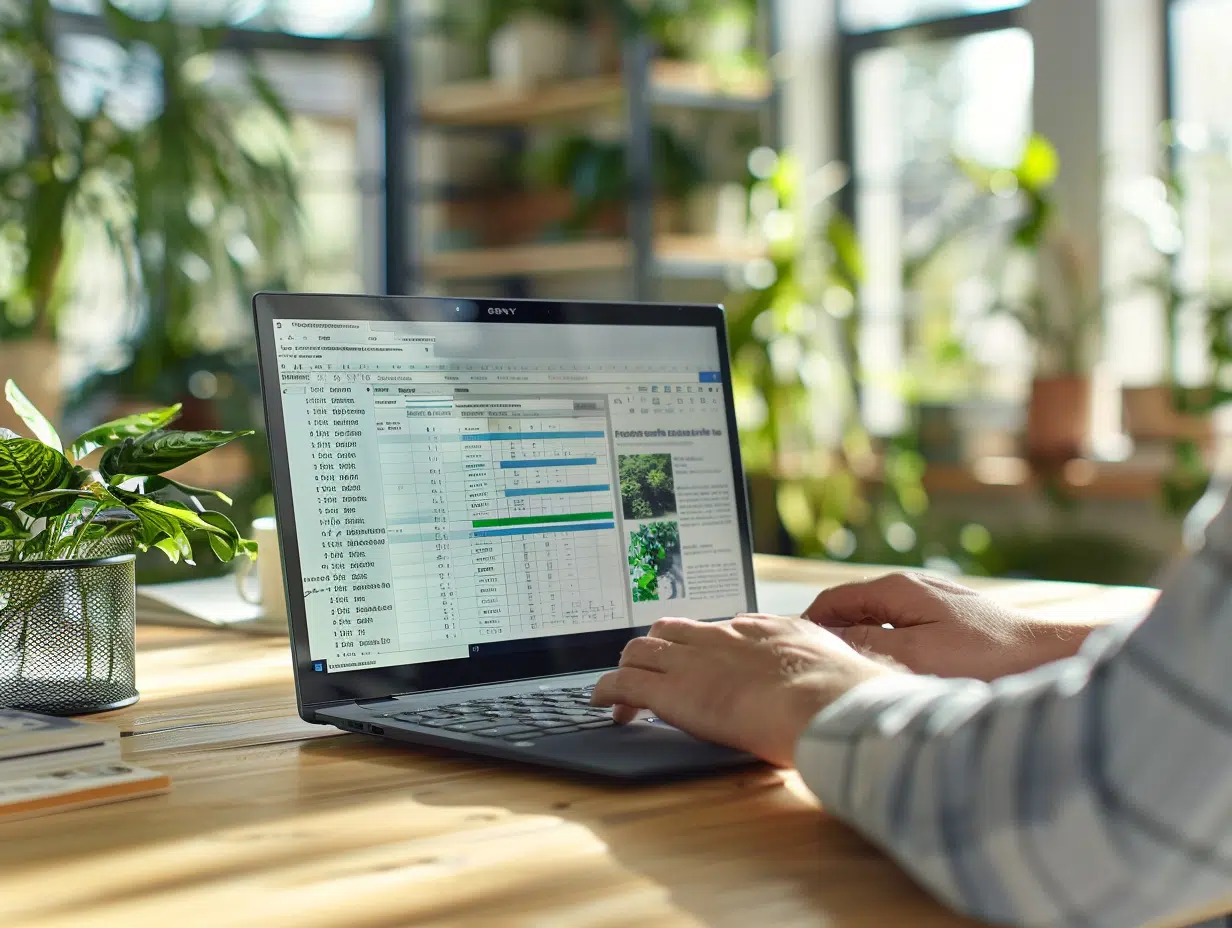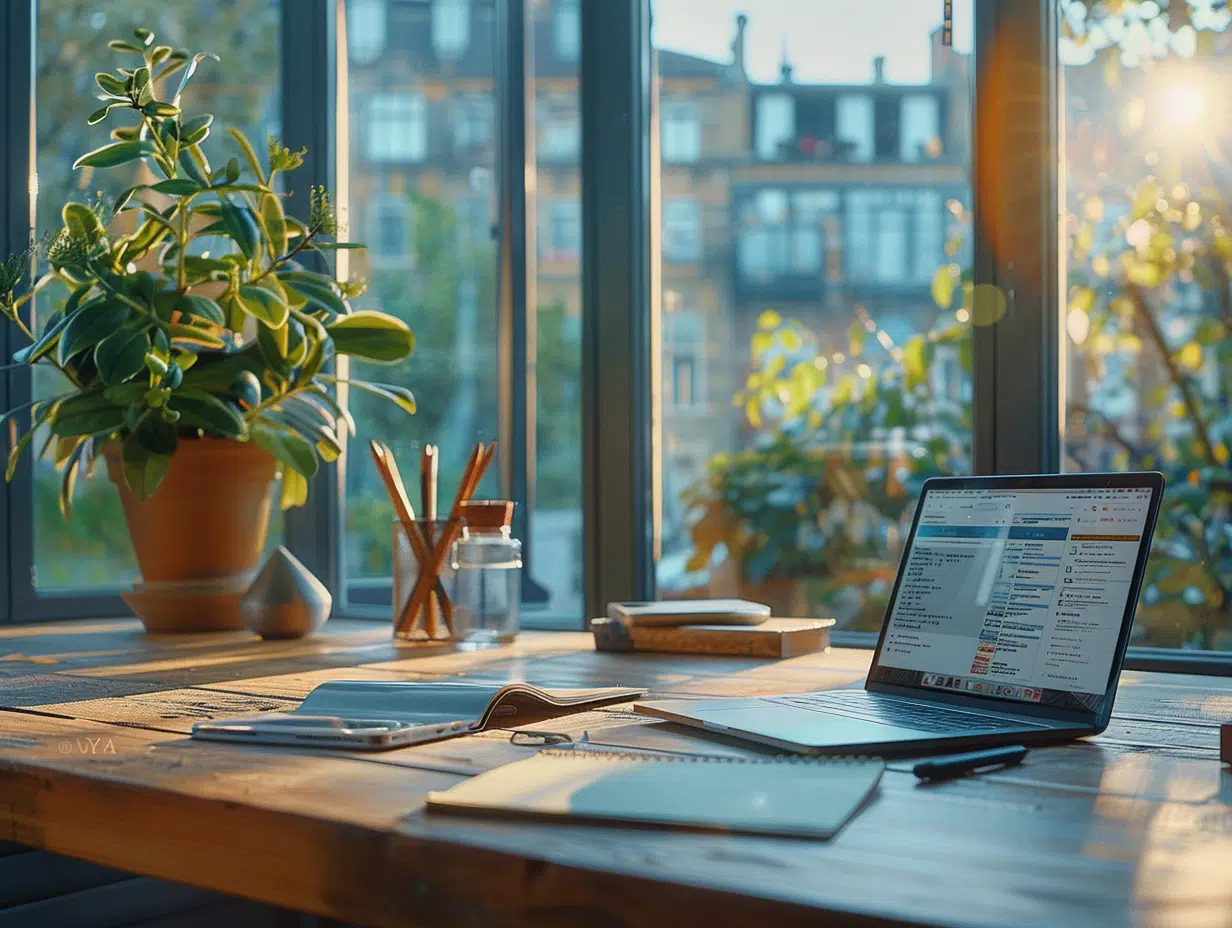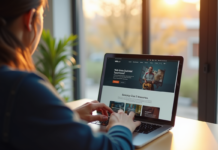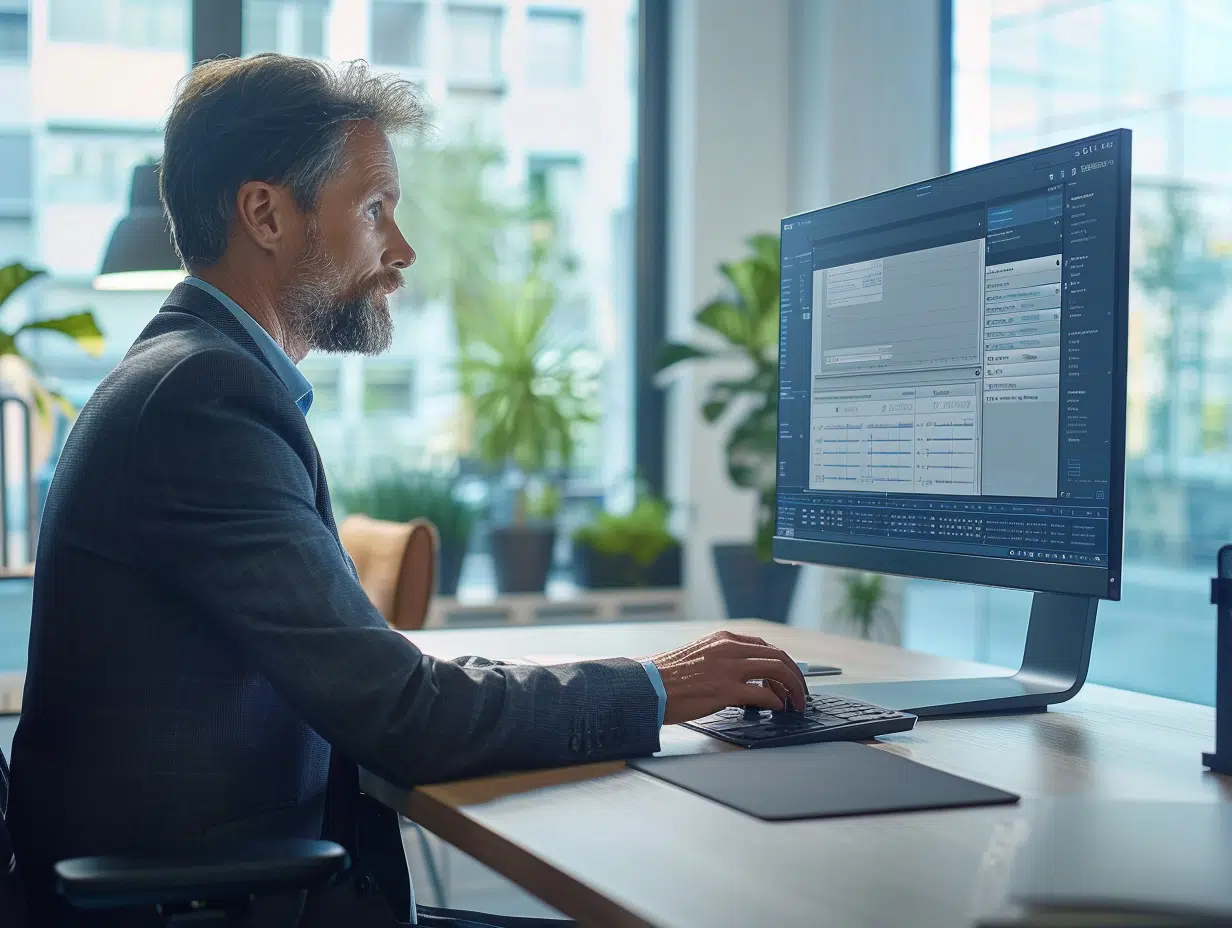Personnaliser les documents est essentiel pour se démarquer, surtout dans un cadre professionnel ou académique. Ajouter une bordure de page peut donner une touche distincte et soignée à vos projets. Pour ceux qui souhaitent une bordure de 2 1/4 pouces, il existe des méthodes simples et accessibles.
Utiliser des logiciels de traitement de texte comme Microsoft Word ou Google Docs permet de réaliser cette tâche sans effort. En quelques clics, vous pouvez définir la largeur exacte de la bordure et ajuster son style selon vos préférences. Cela ajoute une touche professionnelle et soignée à vos documents, sans nécessiter de compétences techniques avancées.
A lire en complément : Ajouter une image sur un PDF : étapes simples et rapides pour insérer des images
Plan de l'article
Comprendre les dimensions et les unités de mesure
La maîtrise des dimensions et des unités de mesure est fondamentale pour ajouter une bordure de page précise. Pour une bordure de 2 1/4 pouces, pensez à bien comprendre les relations entre les différentes parties du document.
Taille et format du document
Avant d’ajouter une bordure, vérifiez les dimensions du document. Utilisez les marges et les règles pour ajuster l’espace disponible. Une bordure de 2 1/4 pouces nécessite une mise en page rigoureuse :
A lire aussi : Localisation de Power Query dans Excel : accédez facilement à l'outil
- Page : choisissez un format de page (A4, Lettre) adapté à votre contenu.
- Marges : ajustez les marges pour intégrer la bordure sans compromettre le texte.
- Règles : utilisez les règles pour mesurer les distances et placer la bordure avec précision.
Application de la bordure
Pour appliquer la bordure, utilisez les fonctionnalités des logiciels de traitement de texte :
- Accédez au menu Disposition ou Mise en page.
- Sélectionnez l’option Bordures de page et définissez la largeur souhaitée.
- Appliquez les réglages et vérifiez le rendu.
Vérification et ajustement
Après avoir ajouté la bordure, pensez à bien vérifier l’ensemble du document. Assurez-vous que la bordure n’empiète pas sur le contenu et qu’elle est bien alignée. Utilisez les guides visuels et les aperçus pour peaufiner les détails.
Choisir les outils appropriés pour ajouter une bordure
Pour une bordure précise de 2 1/4 pouces, sélectionnez les outils adéquats. La barre d’outils et la barre latérale de votre logiciel de traitement de texte sont vos alliées essentielles.
Utilisation de la barre d’outils
La barre d’outils permet d’ajouter rapidement une bordure. Pour ce faire :
- Ouvrez votre document et accédez à la barre d’outils.
- Localisez l’icône de bordure et cliquez dessus.
- Sélectionnez l’épaisseur souhaitée, ici 2 1/4 pouces, et appliquez.
Personnalisation via la barre latérale
Pour des ajustements plus fins, utilisez la barre latérale :
- Ouvrez le menu Disposition ou Style dans la barre latérale.
- Choisissez le type de bordure et ajustez la largeur à 2 1/4 pouces.
- Modifiez d’autres paramètres comme la couleur ou le style si nécessaire.
La barre latérale offre une interface intuitive pour peaufiner chaque détail, garantissant que votre bordure s’intègre parfaitement au reste du document.
Menu contextuel pour des réglages rapides
Le menu contextuel est une alternative rapide :
- Faites un clic droit sur la zone de la page où vous souhaitez ajouter la bordure.
- Sélectionnez l’option Bordures et trames.
- Configurez les paramètres de la bordure directement depuis cette interface.
Ces outils vous permettent de créer et de personnaliser des bordures avec précision, assurant une présentation soignée et professionnelle de vos documents.
Étapes détaillées pour ajouter une bordure de 2 1/4 pouces
Pour une bordure de page précise de 2 1/4 pouces, suivez ces étapes soigneusement :
1. Accéder aux paramètres de bordure
- Ouvrez votre document et allez à l’onglet Disposition ou Mise en page.
- Cliquez sur Bordures dans la barre d’outils.
2. Choisir le type de bordure
- Sélectionnez Bordure de page dans le menu déroulant.
- Dans la fenêtre de dialogue, choisissez le style de bordure souhaité.
3. Ajuster la largeur de la bordure
- Dans la section Largeur, entrez 2 1/4 pouces.
- Confirmez en cliquant sur OK.
4. Modifier les attributs de la bordure
- Retournez dans les paramètres de bordure pour ajuster le Remplissage et l’Opacité si nécessaire.
- Appliquez ces modifications en cliquant sur Appliquer.
Ces étapes garantissent une bordure de page nette et précise, ajoutant un cadre professionnel à votre document. La bordure ainsi créée se configure facilement grâce aux outils de votre logiciel de traitement de texte, vous permettant d’obtenir un résultat optimal sans effort superflu.
Conseils et astuces pour une bordure parfaite
Pour obtenir une bordure de page impeccable, quelques astuces peuvent faire toute la différence. D’abord, comprenez les dimensions et les unités de mesure. La bordure de 2 1/4 pouces doit être ajustée selon le format et l’orientation de votre document. Utilisez la règle intégrée dans votre logiciel pour vérifier les marges et assurer une symétrie parfaite.
Choisissez les outils appropriés. La barre d’outils est votre alliée pour ajouter une bordure rapidement. Utilisez l’onglet Disposition pour accéder aux options de bordure. La barre latérale vous permet de modifier les attributs comme le Style et l’Opacité, garantissant que votre bordure soit à la fois esthétique et fonctionnelle.
Voici quelques étapes spécifiques pour affiner votre bordure :
- Accédez à l’onglet Mise en page et cliquez sur Bordure de page.
- Choisissez le Style et la Largeur souhaités.
- Appliquez des ajustements supplémentaires dans la barre latérale.
Pour une bordure appliquée à des paragraphes ou des cellules de tableau, utilisez les mêmes principes. Sélectionnez le texte ou la cellule, puis accédez à l’option Bordure dans la barre d’outils. Ces étapes garantissent une uniformité et une présentation soignée, quel que soit le contenu de votre document.