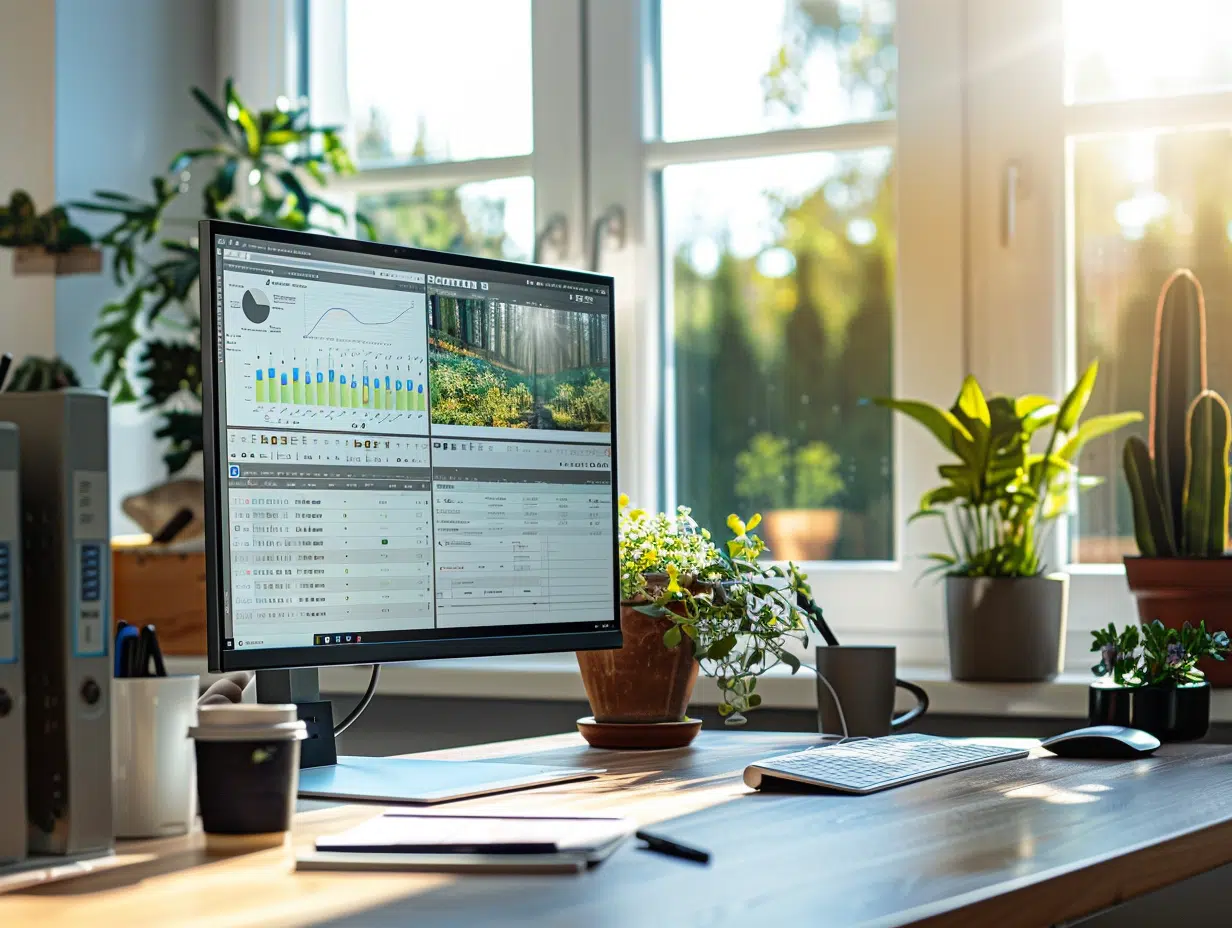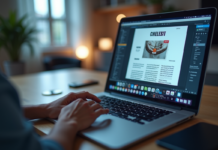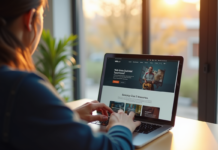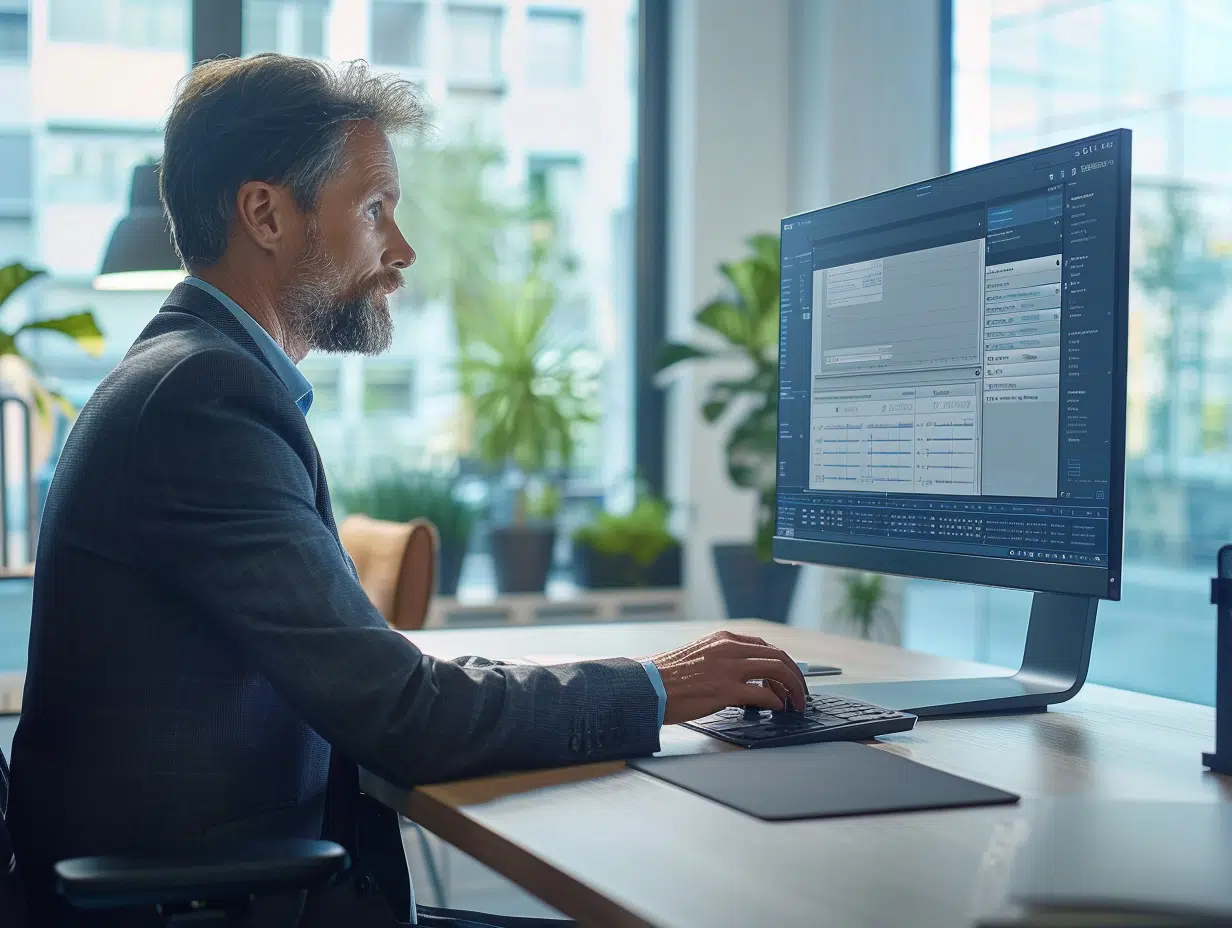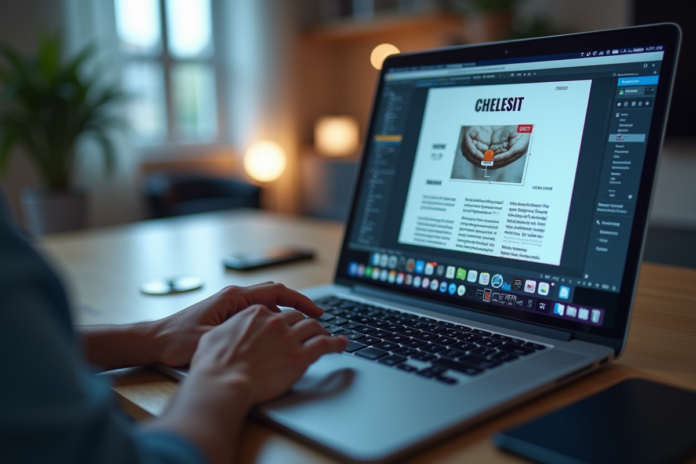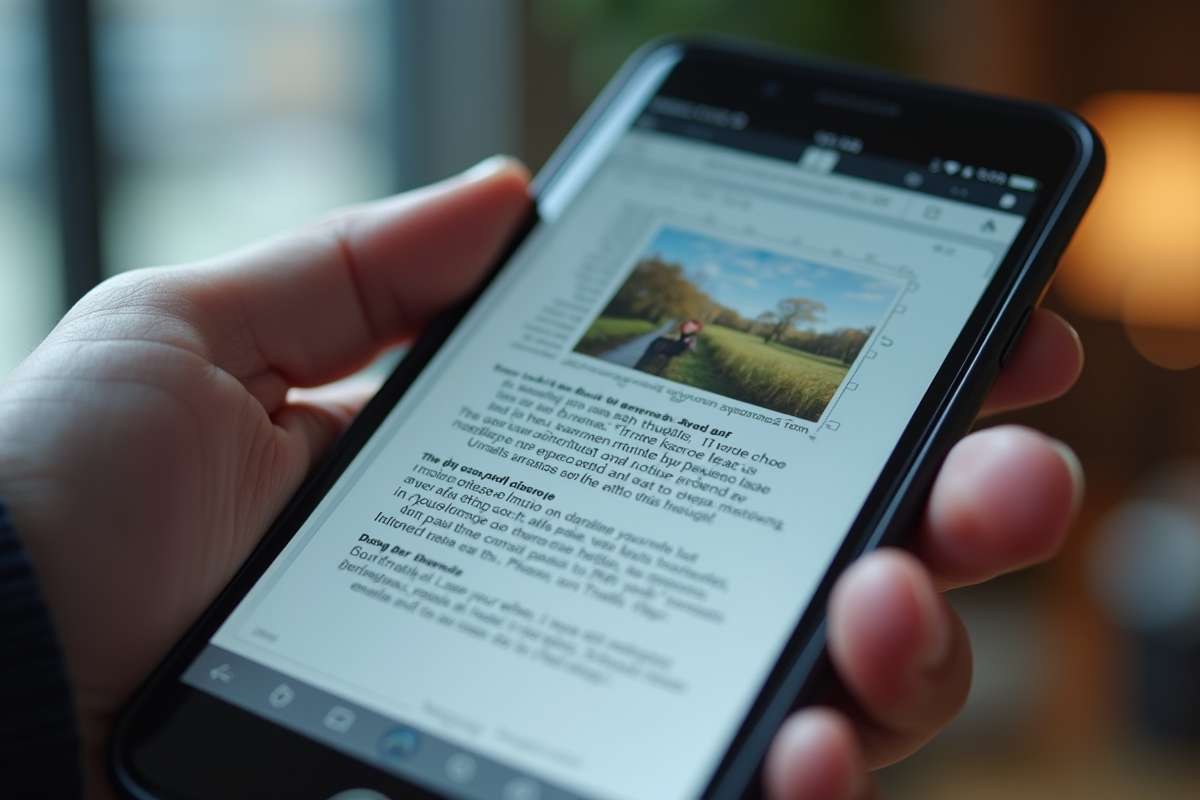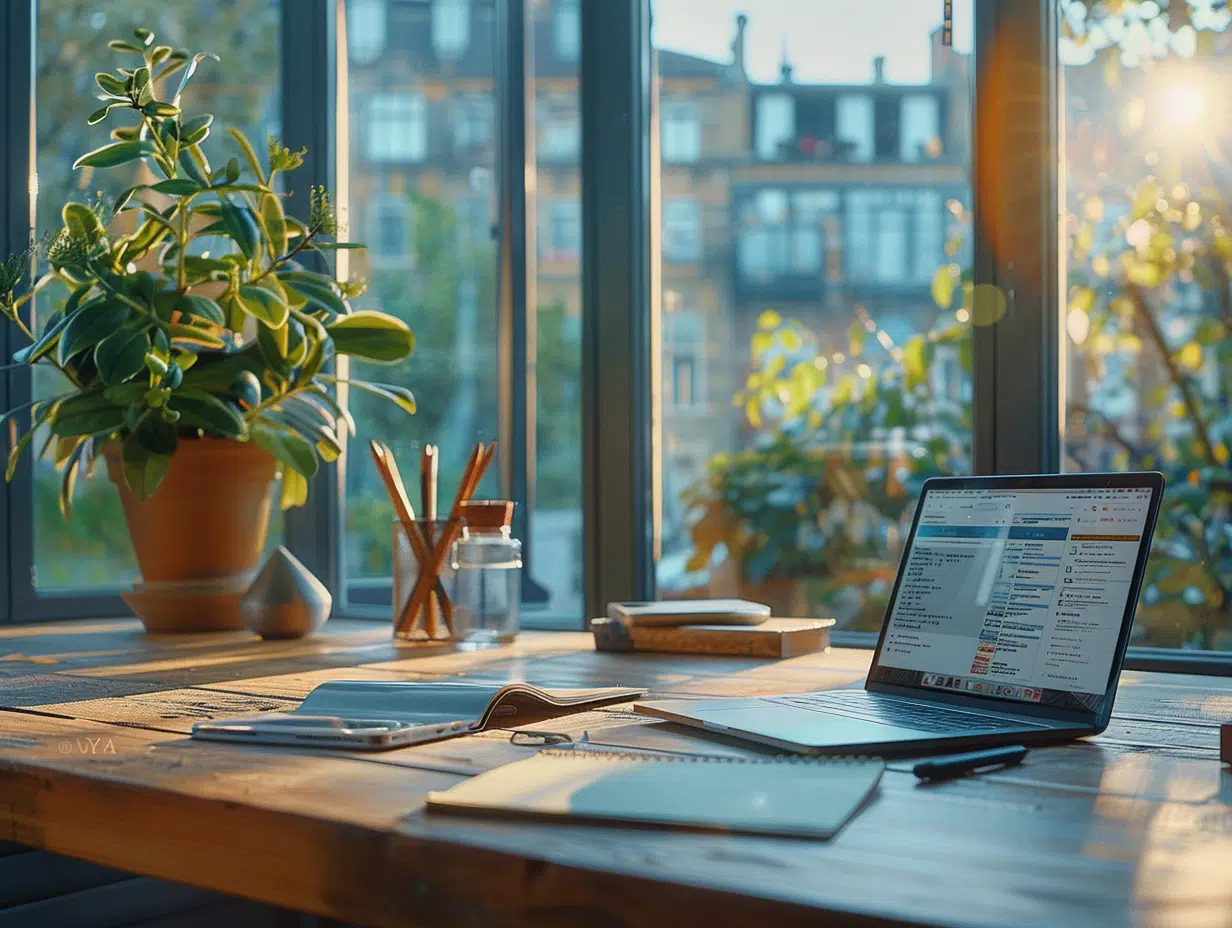Insérer une image dans un fichier PDF peut sembler compliqué, mais avec les bons outils, c’est un jeu d’enfant. Que ce soit pour illustrer un rapport, enrichir un e-book ou ajouter une signature à un document, les options sont nombreuses et accessibles à tous.
Pour commencer, il existe plusieurs logiciels gratuits et payants qui permettent d’ajouter des images à vos fichiers PDF. Adobe Acrobat reste une référence, mais des alternatives comme PDF-XChange Editor ou Smallpdf sont aussi efficaces. En suivant quelques étapes simples, vous pourrez rapidement maîtriser l’art d’insérer des images dans vos PDF.
A lire également : Comparaison entre LibreOffice et OpenOffice : lequel est le meilleur choix
Plan de l'article
Pourquoi ajouter une image à un PDF peut être utile
L’ajout d’images à un document PDF n’est pas qu’une affaire d’esthétique. Les raisons sont multiples et variées. D’abord, insérer une image peut renforcer l’impact visuel d’un rapport ou d’une présentation. Une image bien choisie peut illustrer un propos complexe, rendant ainsi le document plus accessible et compréhensible. Dans un contexte professionnel, ajouter une signature numérisée à un PDF permet de valider des documents officiels, ce qui peut s’avérer fondamental dans des transactions commerciales ou des procédures administratives.
Enrichir le contenu : Les images peuvent apporter des informations supplémentaires qu’un texte seul ne peut transmettre. Par exemple, des graphiques ou des schémas peuvent synthétiser des données complexes, facilitant ainsi leur interprétation.
Lire également : Sélection et gestion des fichiers sur OneDrive : critères de choix
Améliorer la lisibilité : En intégrant des visuels, vous pouvez aérer vos documents et rendre leur lecture plus agréable. Un PDF trop dense en texte peut décourager le lecteur, alors qu’un document bien illustré capte davantage l’attention.
Personnaliser et sécuriser : L’ajout d’éléments visuels tels que des logos ou des filigranes peut renforcer l’identité de votre marque et protéger vos documents contre les falsifications. Cette personnalisation est essentielle pour maintenir une image professionnelle cohérente.
Considérez des outils comme Adobe Acrobat ou Smallpdf pour insérer des images de manière efficace. Pour plus d’informations sur les outils disponibles, consultez notre section sur les.
Les outils indispensables pour insérer une image dans un PDF
Pour insérer une image dans un PDF, plusieurs outils se distinguent par leur efficacité et leur accessibilité. Adobe Acrobat, par exemple, est une référence incontournable. Compatible avec Windows et Mac, il permet d’ajouter facilement des images dans des fichiers PDF tout en offrant des fonctionnalités avancées pour l’édition et la modification.
PDFgear est un autre outil polyvalent. Compatible avec Windows, Mac, Linux, iOS et Android, il prend en charge divers formats d’image, tels que JPG, PNG, GIF, TIFF et BMP. Sa capacité à s’intégrer avec des services cloud comme Google Drive et Dropbox en fait un choix pratique pour ceux qui travaillent sur plusieurs plateformes.
- iLovePDF : Permet d’ajouter des images dans des fichiers PDF sans installer de logiciel supplémentaire. Il s’intègre aussi avec Google Drive et Dropbox.
- PDFelement : En plus d’insérer des images, cet outil offre des options de modification avancées, ce qui en fait un choix complet pour les utilisateurs exigeants.
- Smallpdf : Propose des outils en ligne pour manipuler des fichiers PDF, y compris l’ajout d’images. Il s’intègre aussi avec des services cloud.
- UPDF : Compatible avec Windows, Mac, iOS et Android, il offre des fonctionnalités telles que l’édition, la conversion et l’OCR en plus de l’insertion d’images.
- Coolmuster JPG en PDF : Spécialisé dans la conversion d’images en fichiers PDF, cet outil est compatible avec Windows et Mac.
Pour plus d’informations sur les options disponibles, consultez notre section sur les outils PDF.
Étapes simples pour ajouter une image à un PDF
Pour ajouter une image à un PDF, suivez ces étapes simples. Commencez par ouvrir votre fichier PDF avec un outil approprié, tel que Adobe Acrobat ou PDFgear. Ces logiciels vous permettent d’éditer et de manipuler des documents PDF avec une grande précision.
Étape 1 : Ouvrir le fichier PDF
Après avoir lancé le logiciel, cliquez sur ‘Fichier’ dans le menu principal, puis sur ‘Ouvrir’. Sélectionnez le fichier PDF auquel vous souhaitez ajouter une image.
Étape 2 : Sélectionner l’outil d’ajout d’image
Dans Adobe Acrobat, allez dans l’onglet ‘Outils’ et sélectionnez ‘Modifier PDF’. Cliquez ensuite sur ‘Ajouter une image’. Dans PDFgear, recherchez l’option ‘Insérer’ dans la barre d’outils, puis cliquez sur ‘Image’.
Étape 3 : Choisir l’image à insérer
Une fenêtre de sélection de fichiers s’ouvre. Parcourez votre ordinateur pour trouver l’image que vous souhaitez ajouter. Les formats compatibles incluent JPG, PNG, GIF, TIFF et BMP.
Étape 4 : Positionner l’image
Une fois l’image sélectionnée, cliquez sur l’endroit du document où vous souhaitez l’insérer. Vous pouvez ajuster la taille et la position de l’image en utilisant les poignées de redimensionnement.
Étape 5 : Enregistrer les modifications
Après avoir positionné l’image, cliquez sur ‘Fichier’ puis ‘Enregistrer’ pour conserver les modifications apportées à votre fichier PDF. Si vous utilisez un service en ligne, téléchargez le fichier modifié en cliquant sur le bouton ‘Télécharger’.
Ces étapes garantissent une insertion d’image fluide et sans encombre.
Conseils pour optimiser l’image insérée dans un PDF
Choix du format d’image
Le format de l’image joue un rôle fondamental dans la qualité et la taille du fichier PDF final. Préférez les formats JPG ou PNG pour un bon équilibre entre qualité et taille de fichier. Les formats TIFF et BMP offrent une qualité supérieure mais peuvent considérablement augmenter la taille du document PDF.
Résolution de l’image
Utilisez une résolution d’image appropriée. Une haute résolution (300 dpi) est recommandée pour les impressions, tandis qu’une résolution de 72 dpi est suffisante pour une lecture à l’écran. Adaptez la résolution selon l’utilisation prévue du PDF afin de maintenir une qualité optimale sans alourdir le fichier.
Positionnement et redimensionnement
Assurez-vous que l’image est correctement positionnée sur la page. Utilisez les fonctionnalités de redimensionnement des logiciels comme Adobe Acrobat ou PDFelement pour ajuster l’image sans perte de qualité. Évitez de trop étirer ou compresser l’image, car cela pourrait dégrader sa qualité.
Utilisation des outils de compression
Pour minimiser la taille du fichier PDF, utilisez des outils de compression intégrés dans des logiciels comme Smallpdf ou iLovePDF. Ces outils permettent de réduire la taille de l’image tout en maintenant une qualité acceptable, facilitant ainsi le partage et le stockage de vos documents.
- Préférez les formats JPG ou PNG pour un bon équilibre qualité/taille.
- Adaptez la résolution de l’image selon l’utilisation du PDF.
- Positionnez et redimensionnez l’image avec soin.
- Utilisez des outils de compression pour réduire la taille du fichier.
Ces conseils vous permettront d’optimiser l’intégration d’images dans vos fichiers PDF de manière efficace et professionnelle.