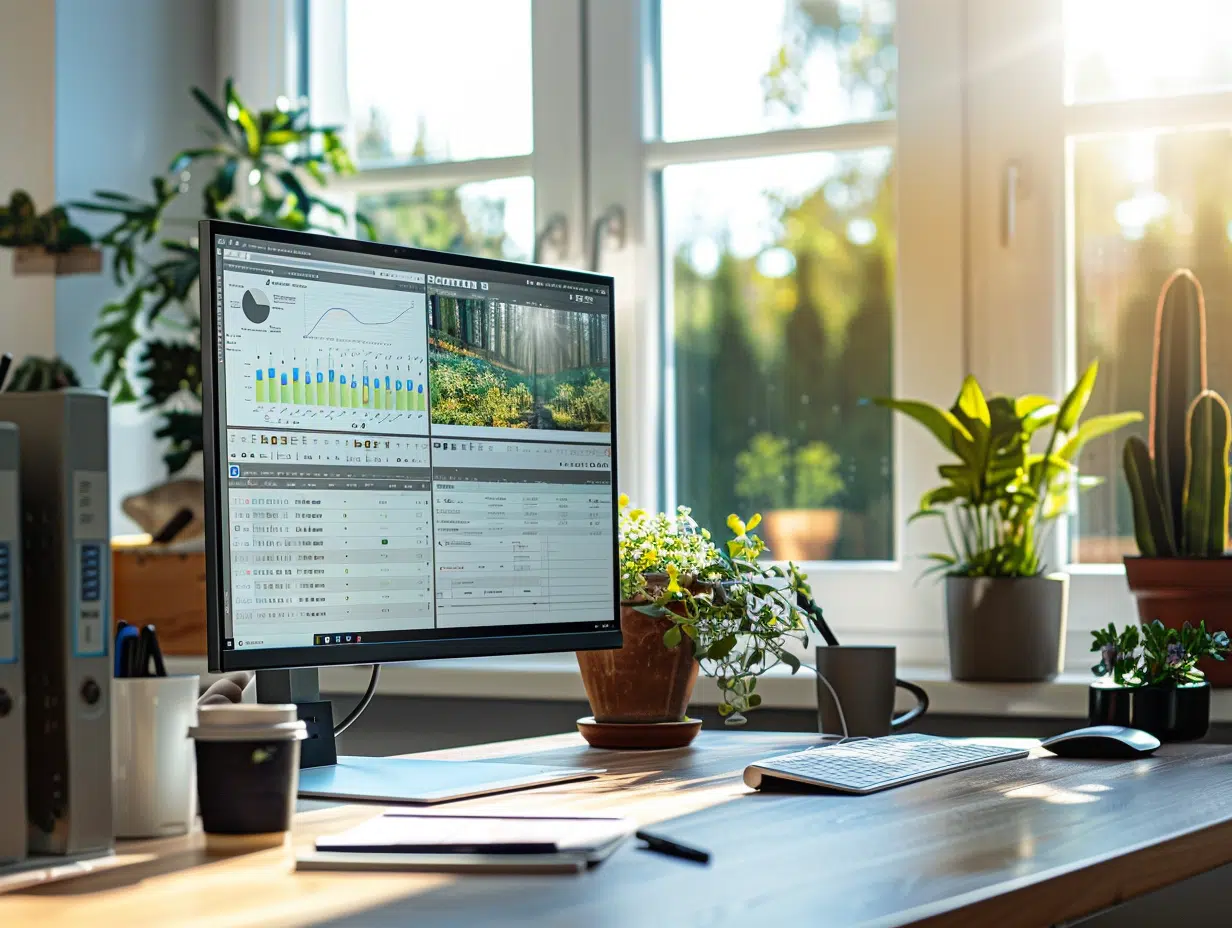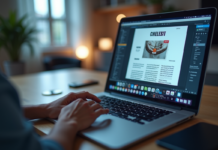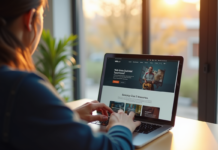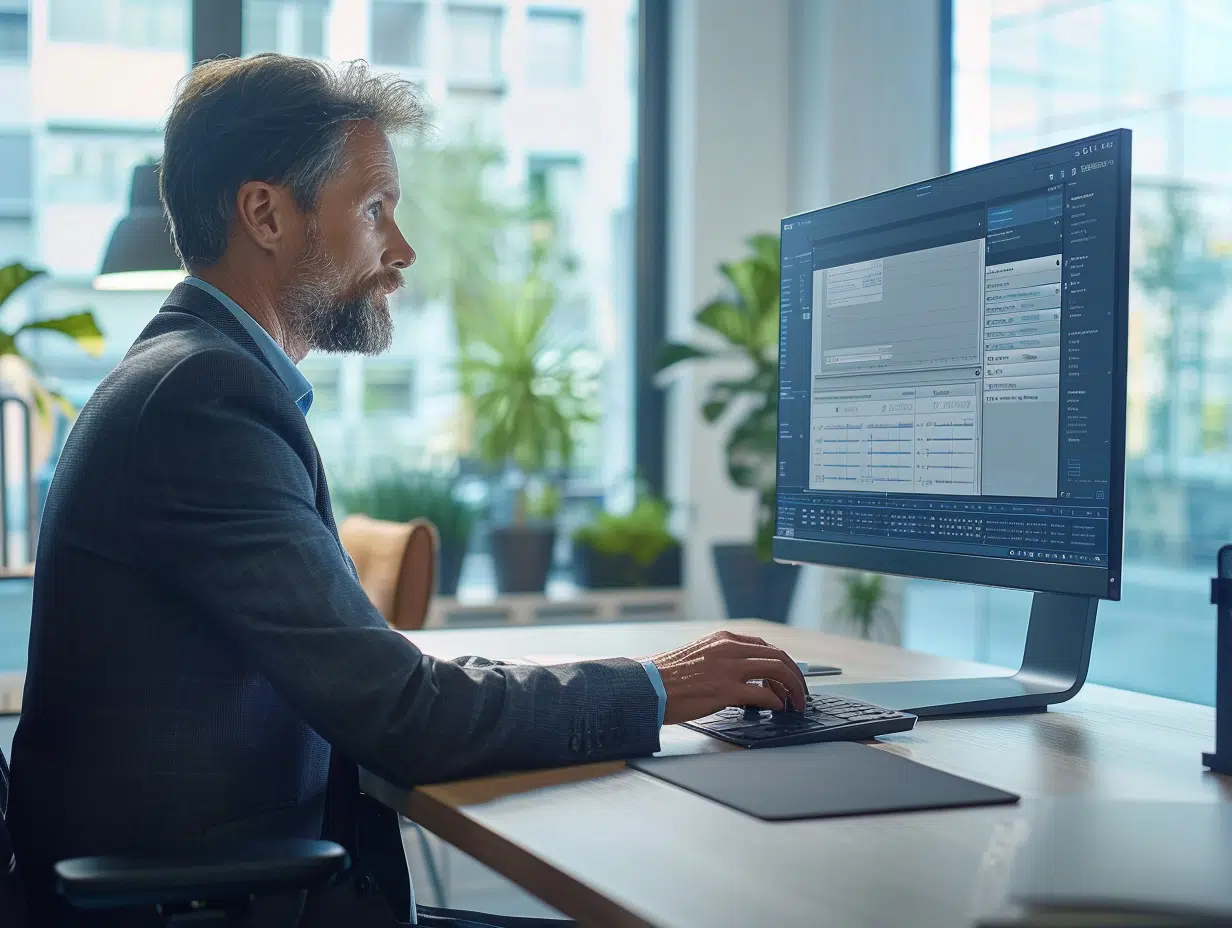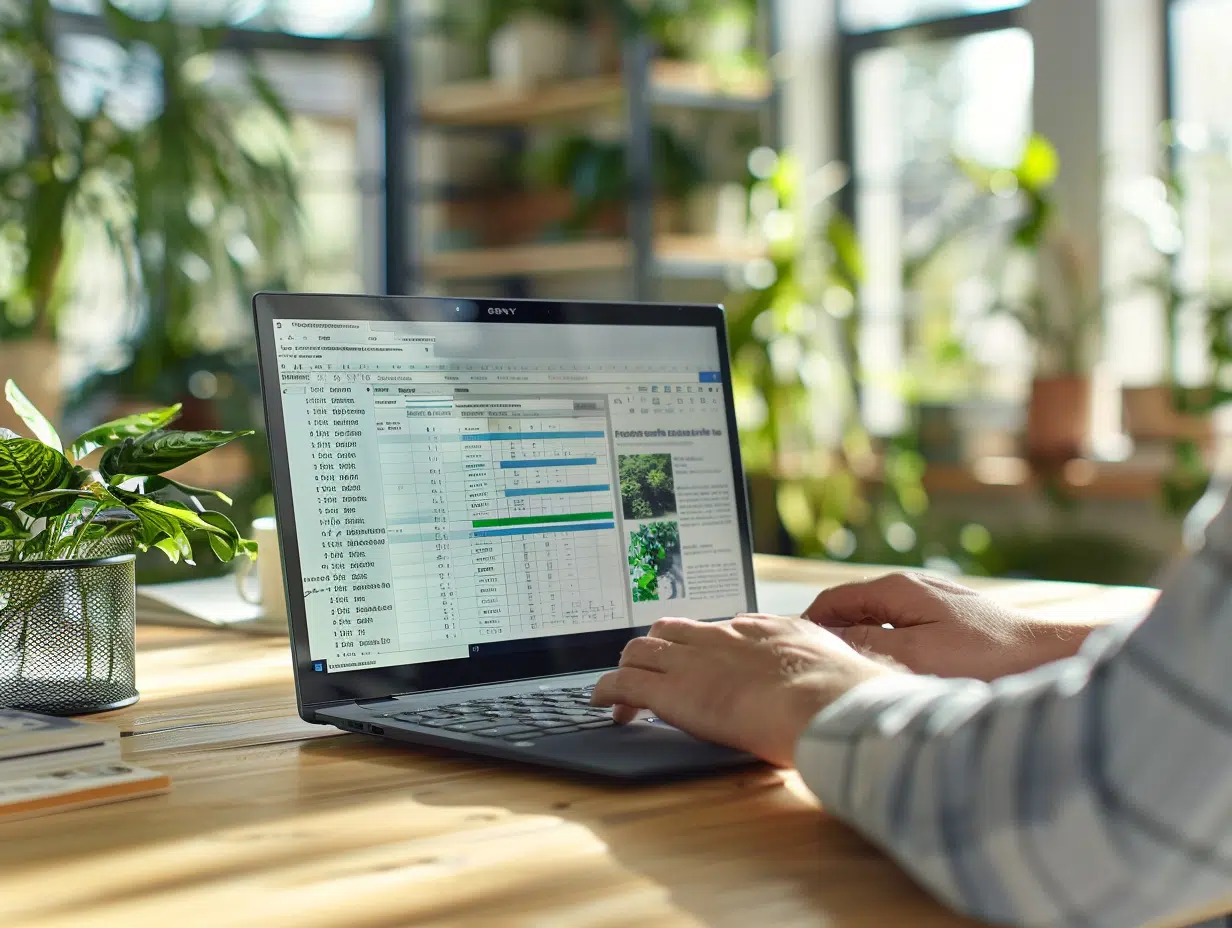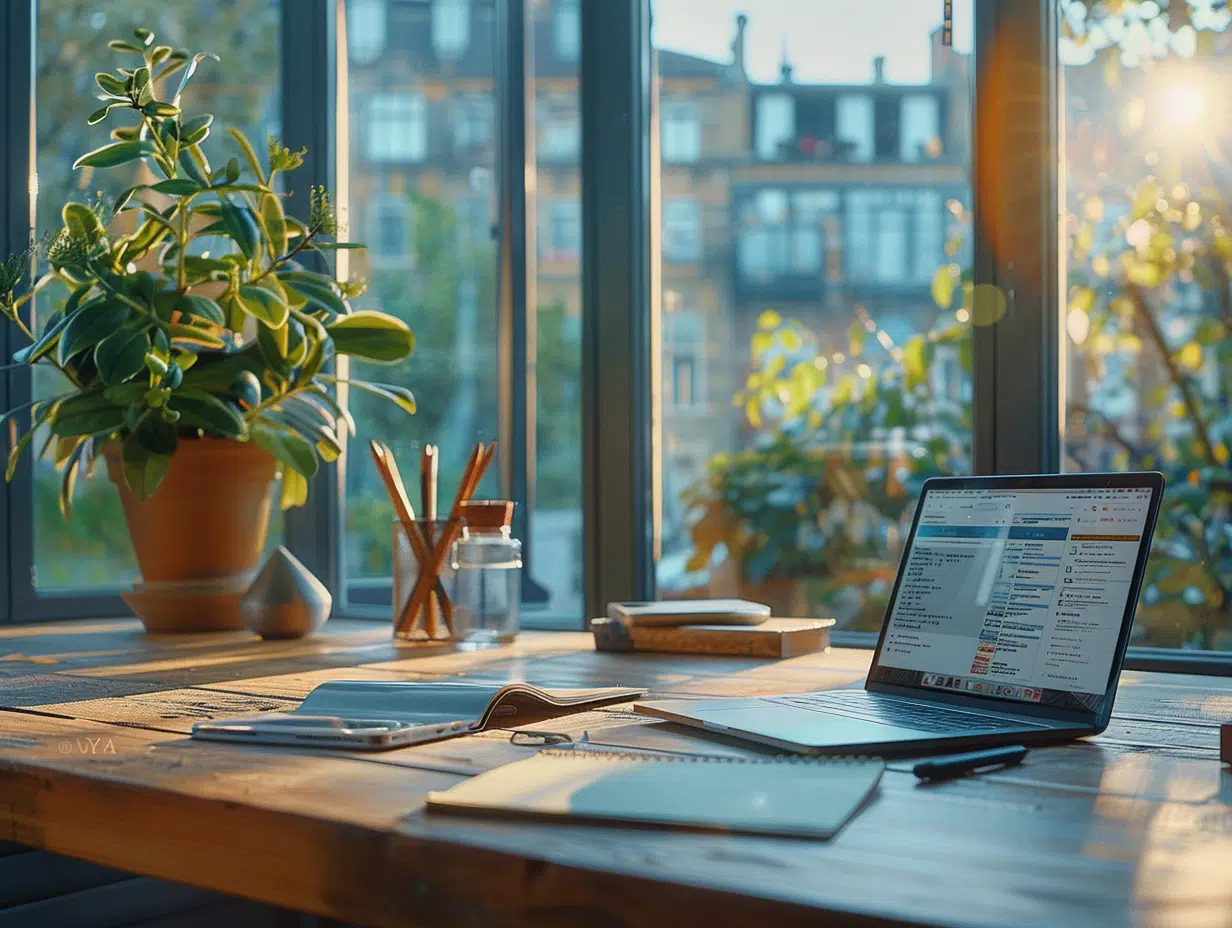Plan de l'article
Créer un tableau sur Word est un jeu d’enfant lorsqu’on connaît les bonnes étapes.
Pour commencer, ouvrez un nouveau document ou un existant. Dirigez-vous ensuite vers l’onglet ‘Insertion’ situé en haut. Cliquez sur ‘Tableau’ et choisissez la taille souhaitée en glissant votre souris sur les carrés affichés.
Une fois le tableau inséré, il suffit de cliquer dans chaque cellule pour y ajouter du texte. Vous pouvez aussi personnaliser les bordures et les couleurs en utilisant les options de l’onglet ‘Outils de tableau’. En quelques clics, votre tableau est prêt à être utilisé.
A voir aussi : Sélection et gestion des fichiers sur OneDrive : critères de choix
Étapes pour insérer un tableau dans Microsoft Word
La création de tableau sur Word gratuit nécessite de suivre quelques étapes simples. Ouvrez votre document Word. Rendez-vous dans l’onglet Insertion situé dans le ruban en haut de l’écran.
Étape 1 : Insertion du tableau
- Cliquez sur le bouton Tableau.
- Un menu déroulant apparaît, vous permettant de sélectionner le nombre de lignes et de colonnes souhaitées.
- Glissez votre souris pour définir la taille du tableau, puis cliquez pour insérer.
Étape 2 : Personnalisation et mise en forme
Une fois le tableau inséré, vous pouvez le personnaliser selon vos besoins. Utilisez les options disponibles dans l’onglet Outils de tableau pour ajuster les bordures, les couleurs, et le style général. Vous pouvez aussi fusionner des cellules ou insérer des lignes et des colonnes supplémentaires.
Lire également : Comparaison entre LibreOffice et OpenOffice : lequel est le meilleur choix
Étape 3 : Liaison avec Excel
Word permet aussi d’insérer des tableaux créés dans Excel. Pour ce faire, copiez votre tableau Excel, puis collez-le dans votre document Word. Cette méthode est particulièrement utile pour les tableaux complexes nécessitant des calculs précis. Un tableau inséré dans Word peut être lié à un fichier Excel pour synchroniser les données en temps réel.
Étape 4 : Validation et sauvegarde
Après avoir inséré et personnalisé votre tableau, n’oubliez pas de sauvegarder votre document. Cliquez sur Fichier puis Enregistrer sous pour choisir l’emplacement et le format de sauvegarde. Vous pouvez aussi convertir votre document en PDF pour une meilleure compatibilité.
Les fonctionnalités offertes par Microsoft Word et Excel permettent de créer et d’insérer des tableaux avec facilité et précision. En suivant ces étapes, vous pourrez optimiser vos documents et améliorer votre productivité.
Personnaliser et formater votre tableau
Modifier les cellules
Chaque cellule d’un tableau Word peut être modifiée individuellement. Sélectionnez une cellule, puis utilisez les options de l’onglet Mise en page pour ajuster la taille, l’alignement et les marges. Vous pouvez aussi ajouter des couleurs de fond pour différencier les sections.
Appliquer des styles prédéfinis
Microsoft Word propose des styles de tableau prédéfinis pour faciliter la mise en forme. Rendez-vous dans l’onglet Création, puis choisissez un style dans la galerie Styles de tableau. Ces styles incluent des options pour les en-têtes, les lignes de total et les bandes alternées pour une lecture plus aisée.
Ajouter des bordures et des trames
Pour personnaliser davantage votre tableau, utilisez les options de bordures et trames. Sélectionnez les cellules concernées, puis cliquez sur Bordures dans l’onglet Mise en page. Vous pouvez définir l’épaisseur, le style et la couleur des bordures. Les trames permettent de remplir les cellules avec des motifs ou des couleurs spécifiques.
Fusionner et scinder des cellules
La fusion et la scission de cellules permettent de créer des tableaux plus complexes. Pour fusionner des cellules, sélectionnez-les, puis cliquez sur Fusionner les cellules dans l’onglet Mise en page. Pour scinder une cellule, utilisez l’option Scinder les cellules et définissez le nombre de lignes et de colonnes souhaité.
Insérer des éléments graphiques
Word permet d’enrichir vos tableaux avec des éléments graphiques tels que des graphiques, des images ou des icônes. Utilisez l’onglet Insertion pour ajouter ces éléments et les positionner au sein de votre tableau. Cette fonctionnalité est particulièrement utile pour illustrer des données ou des tendances.
Ces outils de personnalisation et de mise en forme permettent de transformer un simple tableau en un véritable outil de communication visuelle, adapté à vos besoins spécifiques.
Enregistrer et partager votre document
Enregistrer votre document Word
Pour sauvegarder votre travail, cliquez sur Fichier dans le coin supérieur gauche, puis sélectionnez Enregistrer sous. Choisissez le format souhaité, tel que . docx ou PDF, pour une compatibilité optimale. Vous avez aussi la possibilité d’enregistrer votre document sur le cloud avec OneDrive, ce qui permet un accès facile depuis n’importe quel appareil.
Protéger votre document
Word offre plusieurs options pour sécuriser votre document. Pour ajouter un filigrane, allez dans l’onglet Mise en page et sélectionnez Filigrane. Vous pouvez personnaliser le texte ou choisir un modèle prédéfini. Vous pouvez aussi restreindre l’édition en allant dans l’onglet Révision et en sélectionnant Restreindre la modification.
Partager facilement
Pour partager votre document, utilisez l’option Partager dans l’onglet Fichier. Vous pouvez envoyer votre document par email directement depuis Word ou générer un lien de partage via OneDrive. Cette fonctionnalité est particulièrement utile pour les collaborations à distance.
Créer une table des illustrations
Pour répertorier toutes les illustrations de votre document, allez dans l’onglet Références et cliquez sur Insérer une table des illustrations. Cette table permet de naviguer facilement entre les différentes images, graphiques et autres éléments visuels insérés dans votre document.
- Enregistrer sous : . docx, . pdf
- Filigrane : Personnalisation et protection
- Partager : Email, OneDrive
- Table des illustrations : Référencement visuel